Wie man das iPhone für die Diktierfunktion am Mac einsetzen kann. Eine Schritt-für-Schritt-Anleitung.

In den letzten Wochen experimentierte ich etwas mit der Spracheingabe am Mac. Dabei stellte ich interessanterweise fest, dass die Spracheingabe mit dem iPhone beim Mac besser funktioniert, als die Eingabe über mein Headset. Wohlgemerkt: Mein Headset ist ein durchaus hochwertiges Produkt der Firma Sennheiser. Trotzdem harmoniert das eingebaute Mikrofon vom iPhone (SE) mit der Diktierfunktion deutlich besser.
Die Texte über das relativ kleine Display eines iPhones zu kontrollieren, ist aber leider nicht sehr komfortabel. Der Monitor eines iBooks, iMac usw. ist dafür eindeutig besser geeignet. Meine Idee! Warum nicht einfach beide Dinge kombinieren? Sprich den Text über das iPhone einzusprechen und das Ergebnis zeitgleich am Rechner sehen. Ich suchte also eine Möglichkeit, das iPhone anstatt eines Headsets zur Spracheingabe zu nutzen!
Und ich fand die Lösung! Mit der Funktion „Zusammenarbeit“ ist es tatsächlich möglich, gleichzeitig an einem Dokument zu arbeiten. Dabei kann es sich um Dokumente aus Pages, Numbers oder Keynote handeln. Als Beispiel nehme ich hier ein Pages-Dokument, um es zu verdeutlichen.
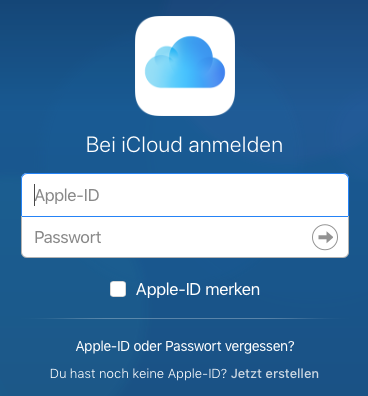
Zum Grundverständnis:
Die zeitgleiche Bearbeitung (mit Anzeige in Echtzeit) funktioniert nicht von Programm zu Programm, sprich in diesem Fall von Pages (iPhone) zu Pages (Mac), sondern nur über die iCloud. Auf dem iPhone wird Pages geöffnet und ein Dokument in der iCloud erstellt. Auf dem Rechner betrachten und bearbeiten wir das Dokument über den Browser.![]() Unter https://www.icloud.com (Einloggen erforderlich) haben wir Zugriff auf alle Dokument in der iCloud und öffnen das Pages-Dokument am Mac, welches mit dem iPhone erstellt wurde. Das Personensymbol mit Häkchen zeigt die aktive „Zusammenarbeit“ an.
Unter https://www.icloud.com (Einloggen erforderlich) haben wir Zugriff auf alle Dokument in der iCloud und öffnen das Pages-Dokument am Mac, welches mit dem iPhone erstellt wurde. Das Personensymbol mit Häkchen zeigt die aktive „Zusammenarbeit“ an.

Voraussetzung (iCloud)
In der Regel ist iCloud bereits aktiviert. Sollten iCloud inaktiv sein, muss vorab die Aktivierung erfolgen.
Schritt 1 (iPhone): Neues (oder bereits vorhandenes) Pages-Dokument öffnen
Das Pages-Dokument wird in der iCloud gespeichert.
In meinem Blogbeitrag „Wie sie über die iCloud zeitgleich an einem Dokument arbeiten können“ beschreibe ich, wie man über die iCloud Dokumente freigibt, um sie später mit Hilfe des iPhone zu bearbeiten.
Schritt 2 (iPhone): Zusammenarbeit/Freigabe aktivieren
Das Pages-Dokument wird jetzt für das gemeinsame Arbeiten freigegeben werden.
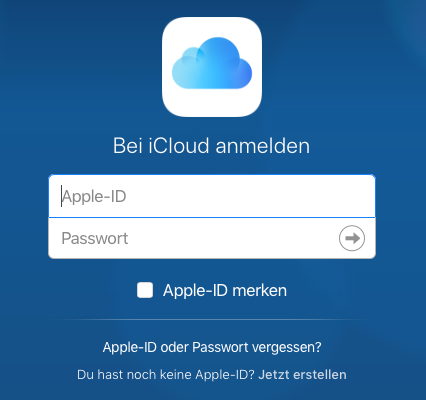 | Schritt 1: Login unter www.icloud.com |
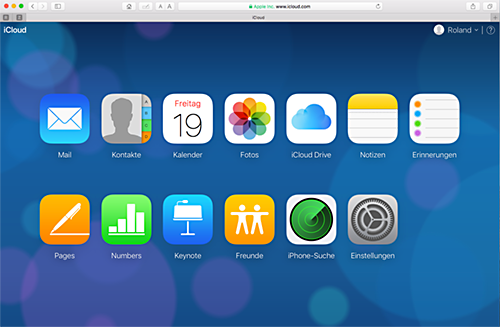 | Schritt 2: Hier sehen sie alle Anwendungen der Apple iCloud. Uns interessiert die Anwendung „Pages“. |
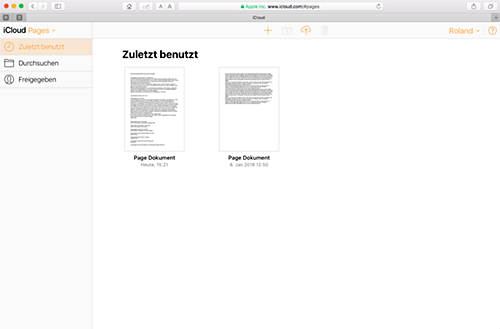 | Schritt 3: In der iCloud können Dokumente wie auf dem Desktop verwaltet werden. Neue Dokumente anlegen, unbenennen, löschen usw. |
 | Schritt 4: Wir benötigen ein neues Pages-Dokument. Einfach auf das „+“ drücken und eine Vorlage auswählen. |
 | Schritt 5: Durch drücken oben/rechts auf das Symbol „+“ öffen sie den Dialog für die Zusammenarbeit. |
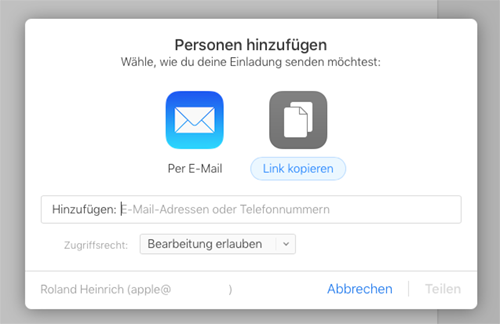 | Schritt 5: Apple bietet zwei Möglichkeiten an, eine neuer Person für die gemeinsame Arbeit einzuladen, per eMail oder durch einen Link. Hier markierte ich zuerst „Link kopieren“ und klickte anschließend „Teilen“. |
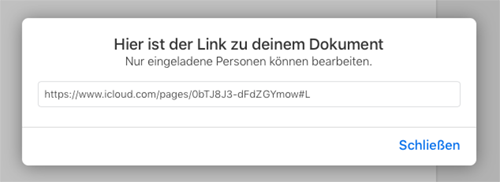 | So sieht der Link aus. Über diesen Link können sie andere Personen zur Zusammenarbeit einladen. |
Schritt 3 (Mac): Page-Dokument am Mac öffnen
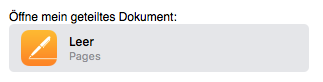 Nachdem sie die „Einladung“ z. B. per eMail an ihre eigene Adresse versandt haben, können sie auf ihrem Rechner die Zusammenarbeit starten. Das E-Mail beinhaltet einen Link, mit dem sie am Rechner das Dokument öffnen können.
Nachdem sie die „Einladung“ z. B. per eMail an ihre eigene Adresse versandt haben, können sie auf ihrem Rechner die Zusammenarbeit starten. Das E-Mail beinhaltet einen Link, mit dem sie am Rechner das Dokument öffnen können.
Durch Klicken auf das Symbol öffnet sich über den Browser (in der Regel Safari) die Pages-Datei in der iCloud. Eventuell ist es noch nötig, sich einzuloggen.
Sie haben jetzt die Möglichkeit per Spracheingabe Texte per iPhone zu diktieren. Dieser Text erscheint dann in Echtzeit am Monitor ihres Rechners.
Natürlich ist es ebenfalls möglich, den Text über die Tastatur des Macs zu bearbeiten. Die Anzeige am iPhone wird sich automatisch synchronisieren.
Durch die Spracheingabe per iPhone ist es natürlich auch möglich, ohne Rechner Texte per Diktierfunktion einzugeben, das Dokument am Rechner synchronisiert sich automatisch. Auf diese Weise können sie auch unterwegs an Texten arbeiten, oder einfach während der Spracheingabe durch die Wohnung oder das Büro tigern.
Verwandte Beiträge
- Die Mac Spracheingabe ist lernfähig
Die Mac Spracheingabe kann lernfähig gemacht werden. Ein kleiner Trick hilft.
- Mac Diktierfunktion aktivieren
So einfach wird am Mac die Diktierfunktion aktiviert.
- DIY Scantisch für den FUJITSU ScanSnap SV600
Bücher perfekt scannen. Kostengünstiger DIY Scantisch für den FUJITSU ScanSnap SV600 Aufsichtsscanner.

Pingback: Wie sie über die iCloud zeitgleich an einem Dokument arbeiten können
Pingback: So einfach wird am Mac die Diktierfunktion aktiviert
Pingback: So einfach wird die Mac Spracheingabe / Spracherkennung lernfähig
Pingback: Ein Buch in nur 4 Schritten in eine Audiodatei umwandeln