| Hardware | ScanSnap SV600 von FUJITSU |
| Betriebssystem | Mac OS, Windows |
| Software | ScanSnap Manager, ABBYY FineReader |
Die korrekten SnapScan Einstellungen für die perfekte Digitalisierung von Büchern
In unserer Blogserie „Vom gedruckten Buch zum Hörbuch„ zeige ich hier die richtigen Einstellungen im SnapScan-Menü von FUJITSU als Schritt-für-Schritt-Anleitung. Ich nutze ausschließlich Macs, jedoch werden die Einstellungen unter Windows gleich aussehen. Mit dem FUJITSU SnapScan SV600 wird eine Palette an Software geliefert. Die Funktionen der einzelnen Programme überschneiden sich dabei und anfänglich ist es nicht ersichtlich, welches Programm für die jeweiligen Aufgaben die besten Ergebnisse liefert. Um ein Buch in ein lesbares PDF zu digitalisieren, testete ich alle Programme aus und erhielt die besten Ergebnisse durch folgende Kombination: ScapScan Manager plus ABBYY FineReader for ScanSnap.
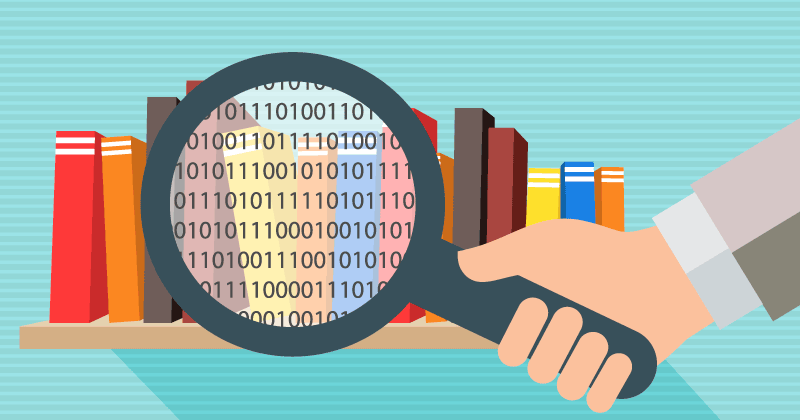
Die Einstellungen:
Nachdem sie das Programm ScanSnap geöffnet haben, gelangen sie oben in der Menüleiste unter „ScanSnap Manager“ und „Einstellungen“ zu folgenden Menü.
Deaktivieren sie die Option „Quick-Menü verwenden“, um alle Einstellmöglichkeiten zu aktivieren.
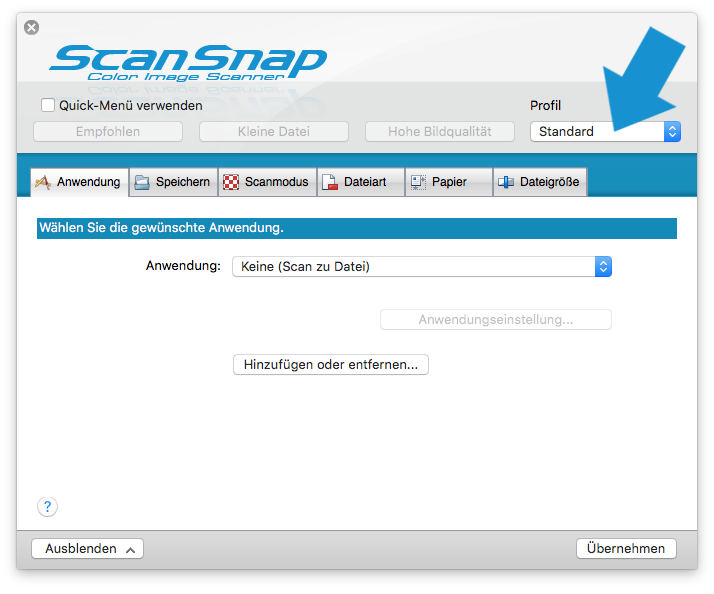
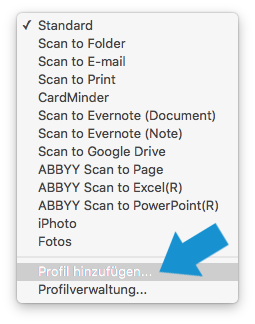
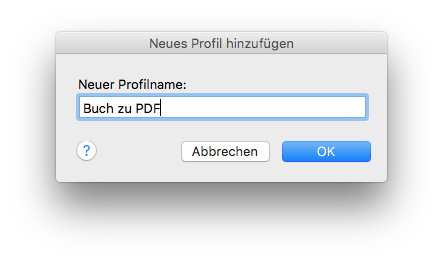
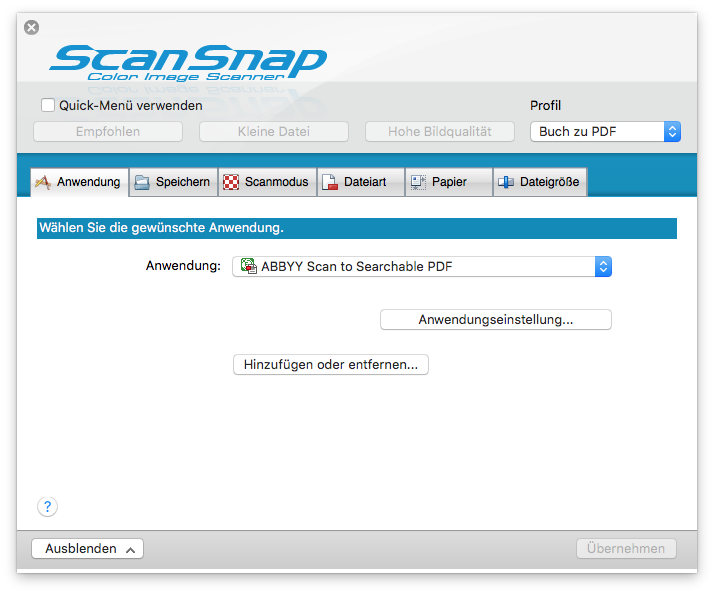
Um die Einstellungen der Software „ABBYY FineReader for ScanSnap“ zu ändern, drücken sie auf die Taste „Anwendungseinstellung“.
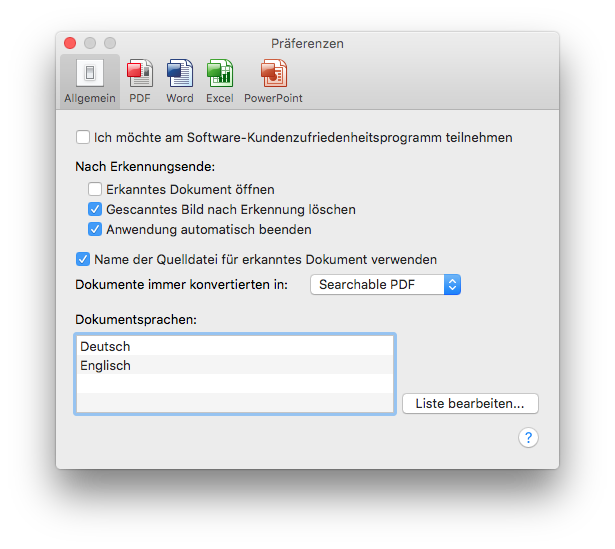
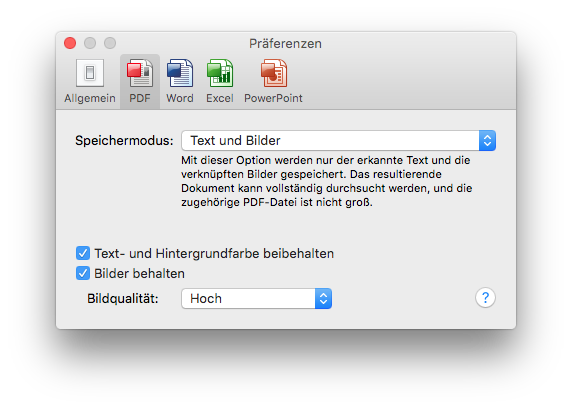
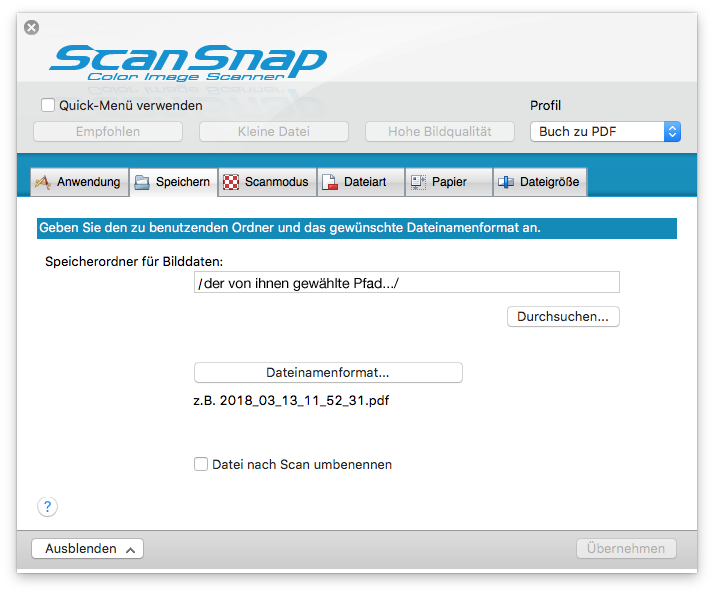
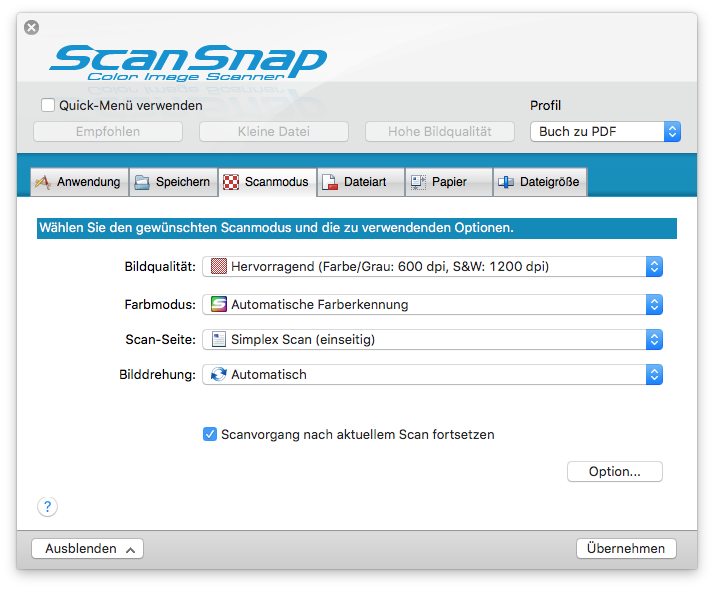
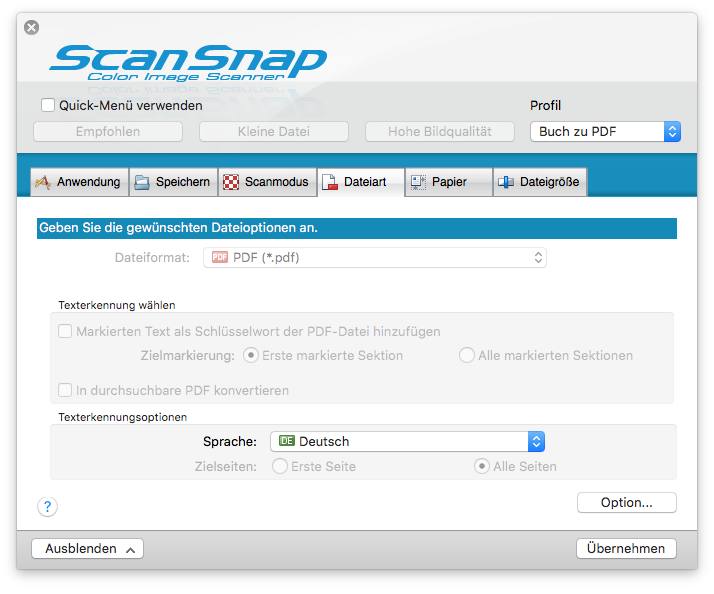
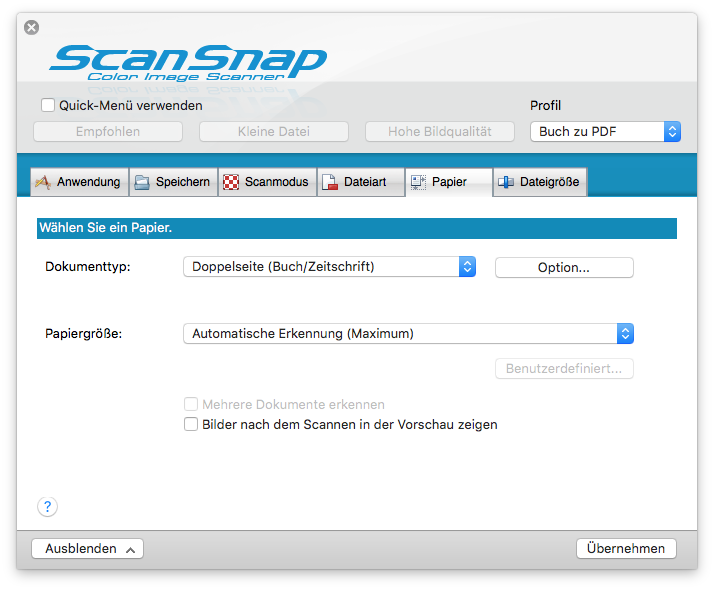
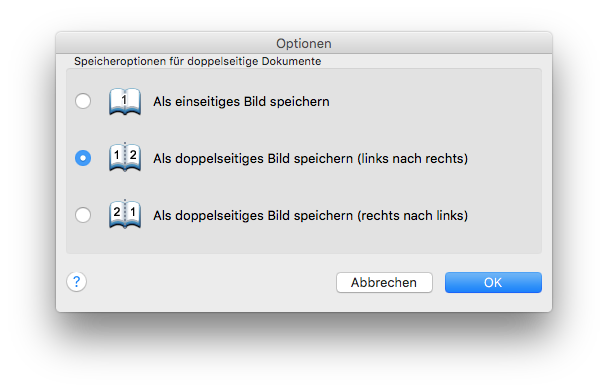
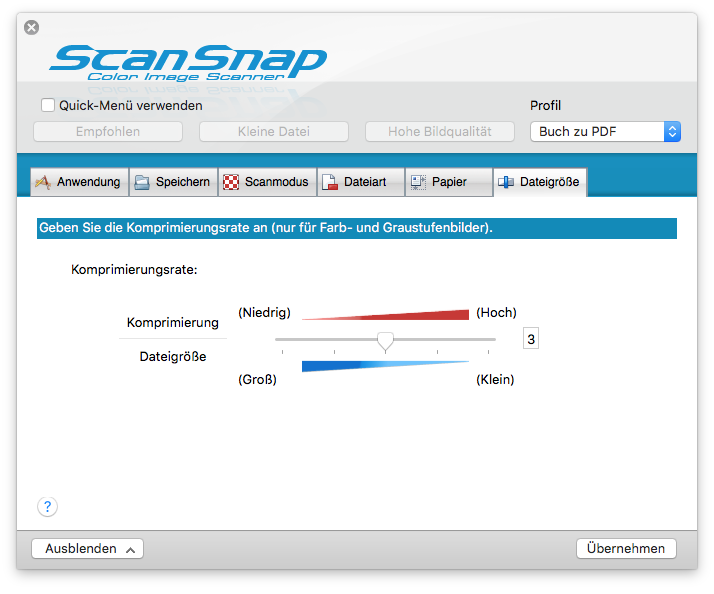
Nachdem alle Punkte wie beschrieben vorgenommen wurden drücken sie auf „Übernehmen“, um alle Einstellungen zu speichern.
Alle Einstellungen für den Scan eines Buches und die anschließende automatische Umwandlung in ein lesbares und durchsuchbares PDF-Format sind gemacht.
| Bedienungsanleitungen FUJITSU SnapScan SV 600 | Dateigröße (KB) |
|---|---|
| Handbuch: Erste Schritte (Windows®) | 6,806 |
| Handbuch: Erste Schritte (MAC OS) | 6,446 |
| Handbuch für den Scan-Profi (Windows®) | 7,794 |
| Handbuch für den Scan-Profi (Mac OS) | 8,174 |
| Getting Started | 2,404 |
| Safety Precautions | 613 |
[eapi keyword=’B01AJI0426′ n=3 type=standard picture_size=medium product_review=1 num_review=1 prime=1 badge_1=’Empfehlung‘]
Verwandte Beiträge
- DIY Scantisch für den FUJITSU ScanSnap SV600
Bücher perfekt scannen. Kostengünstiger DIY Scantisch für den FUJITSU ScanSnap SV600 Aufsichtsscanner.
- FUJITSU ScanSnap SV600: berührungsloser Buchscanner für Mac und PC
Der ScanSnap SV600 von FUJITSU ist ein sogenannter Overhead-Scanner, der nicht nur alle Arten von…

Pingback: DIY Scantisch für den FUJITSU ScanSnap SV600
Pingback: Ein Buch in nur 4 Schritten in eine Audiodatei umwandeln